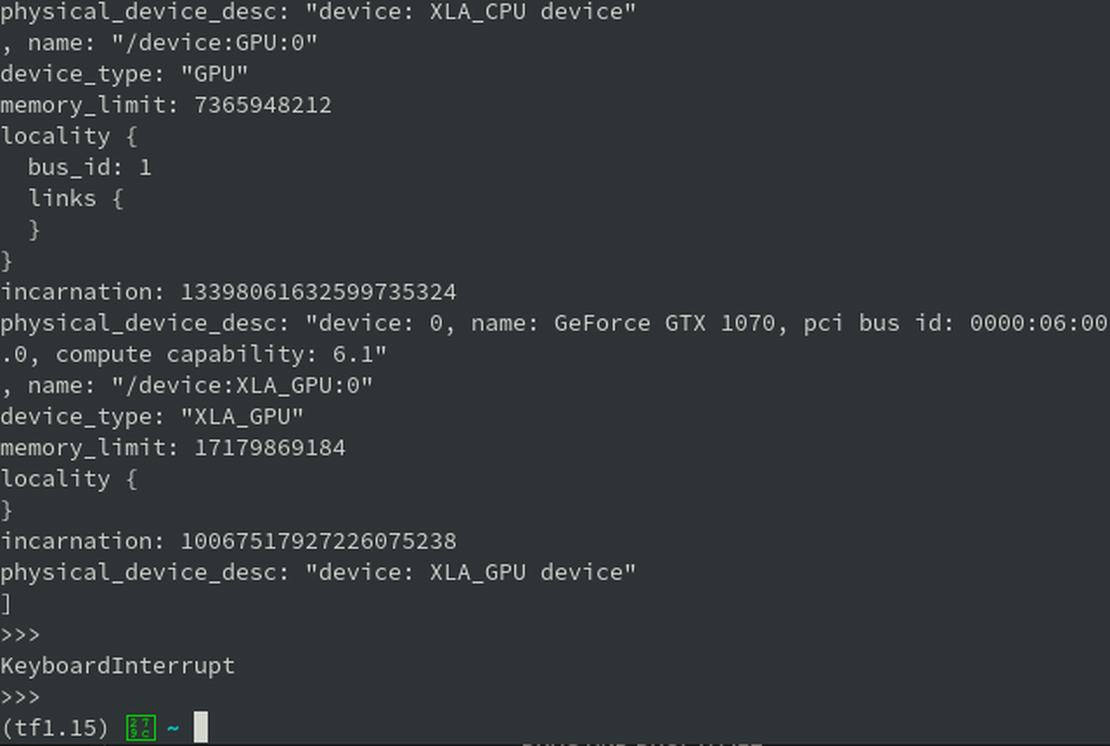
कैसे करें - गहन शिक्षण वर्कस्टेशन के लिए उबंटू को छोड़कर आर्क लिनक्स को अपनाना
Ubuntu को क्यों छोड़ना चाहिए?
आप में से ज़्यादातर लोग अपने वर्कस्टेशन के लिए Ubuntu का इस्तेमाल करते होंगे, और यह कम अनुभवी यूज़र्स के लिए ठीक है। लेकिन मुझे Ubuntu और TensorFlow/CUDA के साथ एक समस्या थी, CUDA, cuDNN, TensorFlow, इत्यादि के अलग-अलग ड्राइवरों और वर्ज़न को संभालना काफी मुश्किल था। मुझे यकीन नहीं है कि आपको भी ऐसा लगता है या नहीं, लेकिन एक बार जब मैं TensorFlow 1.15 या 2.0 का एक काम करने वाला एन्वायरनमेंट तैयार कर लेता, तो मैं उसे छूना भी नहीं चाहता था, क्यूंकि मुझे डर था कि मैं इसे बिगाड़ दूँगा।
अलग-अलग प्रोग्रामों के साथ काम करते वक़्त, दो सबसे ज़्यादा इस्तेमाल किए जाने वाले TensorFlow वर्ज़न 1.15 और 2.0 के बीच स्विच करने का कोई तरीका होना अच्छा होगा, जैसे आप Google Colab में एक ही कमांड से कर सकते हैं, लेकिन एक अलग TensorFlow वर्ज़न इंस्टॉल करने से अक्सर मेरी सिस्टम ख़राब हो जाती थी।
इसके अलावा, Arch हमेशा मेरी टू-डू लिस्ट में रहा है, क्योंकि यह सबसे “बेसिक” Linux डिस्ट्रो है, जिसका मतलब है कि आप हार्डवेयर के बहुत करीब काम कर रहे हैं, Ubuntu जैसी “उच्च एब्स्ट्रेक्शन” की तुलना में। उनके अपने शब्दों में, Ubuntu को “बॉक्स से काम करने और नए यूज़र्स के लिए इंस्टॉलेशन प्रक्रिया को जितना संभव हो उतना आसान बनाने” के लिए डिज़ाइन किया गया है, जबकि Arch Linux का आदर्श वाक्य है “सब कुछ कस्टमाइज़ करें”। हार्डवेयर के बहुत करीब होने से, Arch, Ubuntu (और Windows से भी कहीं आगे) की तुलना में काफी तेज है, इसकी कीमत के रूप में अधिक टर्मिनल उपयोग की आवश्यकता होती है।
पिछले हफ्तों में जब मैंने Arch का इस्तेमाल किया, तो Ubuntu की तुलना में RAM का इस्तेमाल आधा हो गया, और मशीन लर्निंग पैकेज इंस्टॉल करना बहुत आसान हो गया। मैं TensorFlow 1.15 और 2.0 दोनों को साथ में चला सकता हूँ और Anaconda एन्वायरमेंट के साथ वर्ज़नों को स्विच कर सकता हूँ। साथ ही, सिस्टम काफी स्थिर काम करता है, क्योंकि मैं Linux के LTS (लंबी अवधि के समर्थन) कर्नेल का इस्तेमाल कर रहा हूँ, और आमतौर पर Arch के AUR (यूजर-निर्मित पैकेज) में अपडेट Debian (Ubuntu) पैकेजों से एक महीने पहले आते हैं।
सबकुछ मिलाकर, मैं सिर्फ़ एक Arch Linux Deep Learning स्टेशन स्थापित करने की ही सलाह दे सकता हूँ, क्योंकि यह:
- तेज है, जैसे पैकेज बहुत तेज़ी से इंस्टॉल होंगे, डिप लर्निंग बहुत तेज़ हो जाएगी, …
- अधिक स्थिर है
- TensorFlow वर्ज़नों के बीच स्विच करना आसान है Ubuntu की तुलना में।
मैं how-to को दो भागों में बाँटूँगा, पहला भाग “Arch Linux कैसे इंस्टॉल करें” और दूसरा “Deep Learning Workstation पैकेज कैसे इंस्टॉल करें”।
सामान्य “Arch Linux कैसे इंस्टॉल करें", इस लेख पर जाएँ .
अगर Arch अभी तक जटिल लग रहा है, तो आप Manjaro को आज़मा सकते हैं, जो Arch का एक यूज़र-फ़्रेंडली वर्ज़न है, भले ही मैं गारंटी नहीं दे सकता कि सभी पैकेज समान रूप से काम करेंगे, क्योंकि वे थोड़े अलग हैं। हालांकि, सब कुछ वैसे ही काम करना चाहिए।
मैं सोच रहा हूँ कि एक तैयार इंस्टॉल करने योग्य इमेज (iso या img) बनाने की, अगर पर्याप्त लोग रुचि रखते हैं तो नीचे एक टिप्पणी या संदेश छोड़ें!
एक नए Arch Linux इंस्टॉलेशन पर Deep Learning (TensorFlow, CUDA, CUDNN, Anaconda) सेटअप इंस्टॉल करना
एक बार जब आप Arch इंस्टॉलेशन (वाह!) पूरा कर लेते हैं , तो सबसे पहले कुछ सेटिंग्स को बदलते हैं ताकि हमारा सिस्टम अधिक स्थिर काम करे।
1. सबसे तेज़ मिरर पर स्विच करना
सॉफ़्टवेयर तथाकथित “मिरर” से डाउनलोड किया जाता है, जो ऐसे सर्वर होते हैं जिनमें सभी Arch लाइब्रेरी होती हैं। अगर यह स्वतः नहीं हो रहा है, तो यह हो सकता है कि आपके सर्वर अभी तक अनुकूलित न हों। इसलिए, हम एक छोटा सा टूल इंस्टॉल करने जा रहे हैं जो सबसे तेज़ सर्वर को ढूंढता और सहेजता है जिसे “reflector” कहते हैं।
Reflector को इंस्टॉल करें:
sudo pacman -S reflector
सर्वश्रेष्ठ सर्वर ढूंढें और डाउनलोड करें:
reflector –verbose -l 20 -n 20 –sort rate –save /etc/pacman.d/mirrorlist
आउटपुट देखें कि क्या यह समझ में आता है, जैसे कि क्या डोमेन आपके स्थान के पास हैं। यदि नहीं, तो अधिक सटीक परिणाम प्राप्त करने के लिए आप देश टैग जोड़ सकते हैं, जैसे जर्मनी और ऑस्ट्रिया के लिए:
reflector -c “AT,DE” –verbose -l 20 -n 20 –sort rate –save /etc/pacman.d/mirrorlist
अपना इंस्टॉलेशन अपडेट करें:
sudo pacman -Syyu
2. डेस्कटॉप एन्वायरमेंट बदलना
अगर आप Manjaro का इस्तेमाल कर रहे हैं या Ubuntu से परिचित “Gnome” डेस्कटॉप एन्वायरमेंट चुना है, तो इसे बदलने के बारे में सोचना उचित हो सकता है, क्योंकि Gnome Chrome से ज्यादा RAM खाता है, और हमें निश्चित रूप से हमारे Deep Learning सेटअप में RAM की ज़रूरत है।
अगर आप Gnome पसंद करते हैं, तो इस स्टेप को छोड़ दें। अन्यथा, मैं Xfce डेस्कटॉप की सिफारिश कर सकता हूँ, क्योंकि यह हल्का और सुविधाओं से भरपूर होने का अच्छा मिश्रण है।
Xfce डाउनलोड करें:
sudo pacman -S xfce4 xfce4-goodies lxdm
Lxdm एक डिस्प्ले मैनेजर है जो आपको कई डेस्कटॉप का उपयोग करने की अनुमति देता है।
अपने वर्तमान सत्र से लॉग आउट करें और Alt + F2 (या Alt + F3 अगर यह काम नहीं करता है) दबाएँ ताकि टर्मिनल खुल जाए। पहले Gnome को डिसेबल करें और बाद में “Xfce को सक्रिय करें”:
Gnome को निष्क्रिय और अनइंस्टॉल करें:
sudo systemctl disable gdm sudo pacman -R gnome gnome-extras
Xfce सक्रिय करें:
sudo systemctl enable lxdm sudo systemctl start lxdm
यदि नया Xfce डेस्कटॉप खुले नहीं तो लॉगिन करें और इसे ब्राउज़ करें, अगर नहीं तो पुनरारंभ करें (sudo reboot)। यदि यह काम नहीं करता है, तो चिल्लाएं, जमीन पर लोटे, और मुझे बाद में एक संदेश या टिप्पणी भेजें।
3. बेहतर स्थिरता के लिए LTS (लंबी अवधि के समर्थन) Linux कर्नेल इंस्टॉल करना
Arch के बारे में प्रसिद्ध बात यह है कि यह हमेशा के लिए नए Linux कर्नेल के बहुत करीब है, जो कि अच्छा है यदि आपको हमेशा नवीनतम पैकेज और Linux विशेषताएँ चाहिए, लेकिन यदि आप एक Deep Learning Workstation बना रहे हैं, तो यह बुरा विचार है।
इसलिए, मैं LTS कर्नेल पर स्विच कर रहा हूँ, जो मूल रूप से ऐसे कर्नेल होते हैं जो अधिक समर्थन प्राप्त करते हैं और नए Linux कर्नेल से अधिक स्थिर होते हैं।
क्षमा करें, यह Arch में बहुत आसान है। सबसे पहले, हम कर्नेल डाउनलोड करेंगे, और बाद में अपने बूट मैनेजर को बताएँगे कि कौन सा कर्नेल चुनना है।
सबसे पहले, LTS कर्नेल डाउनलोड करें:
sudo pacman -S linux-lts linux-lts-headers
अपने वर्तमान कर्नेल संस्करणों पर एक नज़र डालें:
ls -lsha /boot
एक कर्नेल vmlinuz-linux.img और initramfs-linux.img होना चाहिए (आपके वर्तमान संस्करण) और LTS वाले समान के अंत में -lts के साथ।
यदि आपको दो कर्नेल दिखाई दे रहे हैं, तो आप अब पुराने कर्नेल को हटा सकते हैं:
sudo pacman -R linux
आगे एक अधिक उन्नत भाग है कि आपको अपने बूटलोडर को बताना होगा कि कौन सा कर्नेल चुनना है। सवाल यह है कि आप किस बूटलोडर का उपयोग कर रहे हैं, लेकिन ज्यादातर मामलों में यह Grub है। यदि आपने मेरे Arch इंस्टॉलेशन ट्यूटोरियल का पालन किया है तो आपका बूटलोडर systemd-boot है।
मेरी सिफ़ारिश है कि Grub निर्देशों को आज़माएँ, और अगर वह काम नहीं करता है, तो अन्य को जारी रखें।
LTS Linux कर्नेल के लिए Grub बूटलोडर बदलना
grub-mkconfig -o /boot/grub/grub.cfg
यदि आप कोई त्रुटि देखते हैं तो अगले बूटलोडर पर जाएँ, अन्यथा पुनरारंभ करें (sudo reboot)।
LTS Linux कर्नेल के लिए syslinux बूटलोडर बदलना
कॉन्फ़िगरेशन फ़ाइल को संपादित करें:
sudo nano /boot/syslinux/syslinux.cfg
बस vmlinuz-linux.img और initramfs-linux.img में “-lts” जोड़ें, ताकि वे vmlinuz-linux-lts.img और initramfs-linux-lts.img बन जाएँ।
LTS Linux कर्नेल के लिए systemd-boot बूटलोडर बदलना
यदि आप मेरे Arch इंस्टॉलेशन गाइड से आ रहे हैं, तो यह आपका बूटलोडर है।
कॉन्फ़िगरेशन फ़ाइल को संपादित करें:
sudo nano /boot/loader/entries/arch.conf
बस vmlinuz-linux.img और initramfs-linux.img में “-lts” जोड़ें, ताकि वे vmlinuz-linux-lts.img और initramfs-linux-lts.img बन जाएँ।
4. AUR पैकेज इंस्टॉल करने का आसान तरीका yay इंस्टॉल करना
आपको ज्यादातर पैकेज इंस्टॉल करने के लिए अल्ट्रा-फ़ास्ट pacman का इस्तेमाल करना चाहिए, लेकिन Arch के बारे में एक अद्भुत बात यह है कि यूजर्स लाखों कस्टम पैकेज बनाते हैं जिन्हें इंस्टॉल करना बहुत आसान है। आप मूल रूप से कोई भी प्रोग्राम पा सकते हैं जिसे आप सोच सकते हैं।
git SVC इंस्टॉल करें:
sudo pacman -S git mkdir ~/tmp git clone https://aur.archlinux.org/yay-git.git ~/tmp/yay cd ~/tmp/yay makepkg -si
अब आप सभी अच्छे AUR पैकेजों को https://aur.archlinux.org/packages/ ब्राउज़ कर सकते हैं या बस इसे करने के लिए लिख सकते हैं:
yay -S [पैकेज]
इसे इंस्टॉल करने के लिए।
5. अंत में, वास्तविक cuda, cudnn, anaconda इंस्टॉलेशन जो TensorFlow 1.15 और 2.0 दोनों को चलाता है
एक साधारण कमांड के साथ Nvidia ड्राइवर, cuda, cudnn इंस्टॉल करें:
sudo pacman -S nvidia nvidia-utils cuda cudnn
इसमें थोड़ा समय लगता है, इसलिए कॉफ़ी लें या अगले चरणों पर आगे बढ़एँ।
Anaconda डाउनलोड करें, मुझे Miniconda पसंद है:
wget https://repo.anaconda.com/miniconda/Miniconda3-latest-Linux-x86_64.sh ~/
इसे निष्पादन योग्य बनाएँ और इंस्टॉल करें:
cd ~/ chmod +x ./Miniconda*.sh ./Miniconda*.sh
बस सबकुछ डिफ़ॉल्ट के रूप में छोड़ दें।
source ./bash_profile
अपना सिस्टम पुनरारंभ करें:
sudo reboot
TensorFlow इंस्टॉल करें
अब यह तय करने का समय आ गया है कि CPU या GPU के लिए TensorFlow इंस्टॉल करना है। मैं GPU विकल्प जारी रखूँगा, लेकिन यदि आप CPU संस्करण चलाना चाहते हैं तो पैकेज नाम से “gpu” हटा दें।
TensorFlow 2.0 के लिए एक anaconda एन्वायरमेंट बनाएँ
conda create –name tf2.0 conda activate tf2.0 conda install pip conda install tensorflow-gpu pandas numpy
हो गया! अब परिणाम इस प्रकार जाँच लें:
python from tensorflow.python.client import device_lib device_lib.list_local_devices()
यदि परिणाम में इस तरह का डिवाइस नाम दिखता है तो आप कर चुके हैं!
2018-05-01 05:25:25.929575: I tensorflow/core/common_runtime/gpu/gpu_device.cc:1356] Found device 0 with properties: name: GeForce GTX 3080 10GB major: …
TensorFlow 1.15 के लिए एक anaconda एन्वायरमेंट बनाएँ
conda deactivate conda create –name tf1.15 conda activate tf1.15 conda install pip python==3.7 conda install tensorflow-gpu==1.15
और फिर से जाँचें कि सबकुछ काम कर रहा है और आपका gpu पहचाना जा रहा है:
python from tensorflow.python.client import device_lib device_lib.list_local_devices()
6. एक डिवाइस पर TensorFlow 1.15 और TensorFlow 2.0 के बीच स्विच करना!
मेरी राय में, यह सपना सच होने जा रहा है, बस 1.15 संस्करण का चयन करें:
conda activate tf1.15
और TensorFlow 2.0 संस्करण के साथ:
conda activate tf2.0