Justin Güse
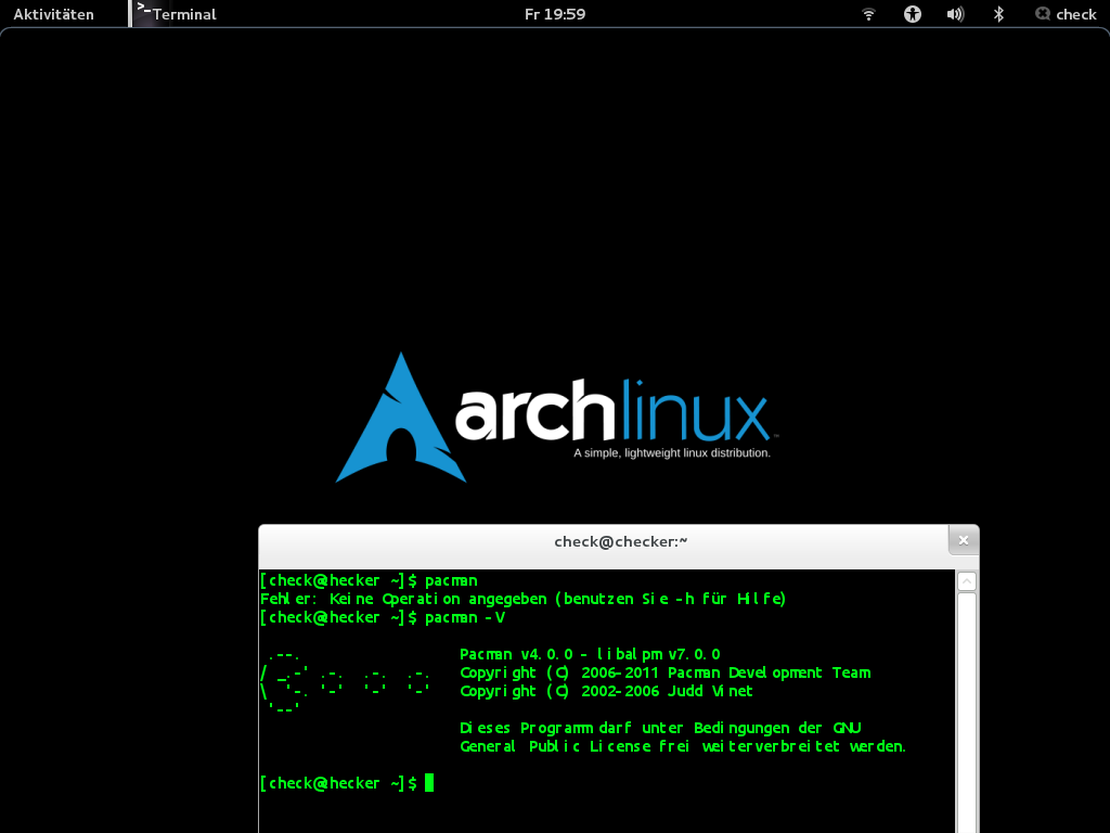
How To - Installing Arch Linux the easy way with encrypted drives
The benefits of Arch Linux
In my other post, “How To: Ditching Ubuntu in favor of Arch Linux for a Deep Learning Workstation” , I have been explaining why I switched from Ubuntu to Arch Linux for my Machine Learning workstation. Summarized it is mostly because of speed, because Arch is way closer to the hardware and therefore way faster, less bloatware and therefore less RAM usage which I need to machine learning, and the amazing pacman and AUR packages which are fast and easy to install.
In Ubuntu, for example, it is quite hard to get TensorFlow and CUDA working for Deep Learning, as the Debian package structure is different and the installation slower compared to Arch. In Arch, dependencies are handled nicely, and packages are not that abstracted as Arch is basically the “pure” Linux kernel itself.
Additionally packages are coming out way faster, and the ArchWiki is said to be the most extensive documentation there is for an operating system.
The motto of Arch can be described as “Customize everything, and be as fast as possible”, whilst Ubuntu’s motto would be “Make the installation and usage as easy as possible for new users”. Now, I am not saying that Ubuntu is bad, because the community is huge, and it is the perfect Distro to start your journey into the world of Linux, but once you are more used to Linux and need more speed, Arch might be the best next step.
I am at least happy with Arch, as it is way faster than everything I have seen before, and I can customize everything.
I have been thinking about providing an iso or img for my Deep Learning build for an easy install. If you are interested please comment or send me a message.
Additionally, if you are fine with a slight abstraction layer Manjaro Arch might be a good choice for you. It is basically Arch, but made easy and user-friendly. I loved it, but moved to Arch as Manjaro uses their own packages, which are still good, but not the same as the “pure” Arch packages. If you are not a power-user this might be the choice for you.
How to Install Arch Linux the easy way
Whilst the introductory guide provided by arch is quite good already, it can be confusing for newcomers. That is why I have decided to write my own tutorial.
My goal has been to install Arch with encrypted drives, as I need to secure the data at rest for my clients.
1. Downloading the Arch Linux Image
Head over to https://www.archlinux.org/download/ and download the image.
Write it to an USB stick. E.g. (but you can use your own program) for:
Linux:
dd if=ISOFILE of=/dev/sdX status=progress
Where the sdX is your usb stick. Check it with “lsblk”
Windows / Mac: I liked to use Etcher https://www.balena.io/etcher/
Boot into the USB stick using your Boot menu (F11, F12 in most cases)
2. First setup in Live ISO
Once you are in the Live ISO of Arch, you should see the basic command line of Arch.
Not an US keyboard? Load your keys with:
loadkeys KEYMAP
Where Keymap is your locale. Get your locale with
localectl list-keymaps | grep -i SEARCHTERM
E.g. using the above command with SEARCHTERM = Germany returns de-latin1, for which the loadkeys command is:
loadkeys de-latin1
(Optional) If you do not have ethernet you might have to connect to your wifi with the following commands. Replace WIFINETWORK and WIFIPASSWORD with your wifi name and password.
wpa_passphrase ‘WIFINETWORK’ ‘WIFIPASSWORD’ » /etc/wpa_supplicant/wpa_supplicant.conf
wpa_supplicant -Bc /etc/wpa_supplicant/wpa_supplicant.conf -i ‘wlan0’
If the second command does not work your wifi device name might be different. You can check it with “ifconfig” dhclient
Check your connection with curling a website. If the response looks like HTML you are connected, if it says something along the lines of “404”, “timed out” or “no connection” repeat the above steps and watch for typos.
2. Partitioning the drives
This is the most difficult step, so once you are done with it you are almost done! I chose the more advanced version where the drive is completely encrypted for advanced security, but feel free to use the “standard method ” instead.
This guide will assume you are planning to wipe your whole drive. So be sure that all data is backed up. Of course, a dual-boot with windows or so is possible as well, but I will explain that in another guide.
The plan is to have two partitions: First partition: EFI boot drive - which tells your PC how to boot into Arch Second partition: Completely encrypted drive with “sub”-drives containing the swap file, the root folder and a separate /home drive for security. Why three partitions on the second drive? Let’s say you mess up your root installation. In that case your home folder with your documents, settings and so on will be on a separate partition and can easily be reused in a new install. Meaning you could install a fresh new Arch install in the root partition, and just “reuse” your home folder. Nice.
Step 1: Get the name of your Drive
lbslk -lh
This shows you all connected drives. Usually your main drive should be called /dev/sda and your USB stick /dev/sdb.
Check if sda is really your main drive according to the GB storage capacity and everything. If you simply copy and paste the following commands with sda you might wipe the wrong drive!! That is why I will name the device sdX in the following paragraphs, but replace the X with your device number (a,b,c, …). Some drives are having different names, just compare and replace accordingly.
Step 2: Partition
Start gdisk
gdisk /dev/sdX
Boot EFI Drive Setup
- Type ‘o’ to create a partition table
- Type ‘n’ for a new partition
- Enter
- Enter
- +256M
- EF00 This will create a 256 mb partition with the EFI format that we need for booting
Encrypted Arch Drive setup
- Type ‘n’ to create a new partition
- Enter
- Enter
- Enter
- 8309
Check if everything looks right with pressing ‘p’. It should look like this:
Number Start (sector) End (sector) Size Code Name
1 2048 1050623 256.0 MiB EF00 EFI System
2 1050624 242187466 115.0 GiB 8309 Linux LUKS
Looks good? Press ‘w’ to write changes to disk.
3. Create the encrypted filesystems
The partitions are empty right now. Next we will create the filesystems and encrypted “sub”-partitions. Remember to replace the X with your drive number (usually a).
cryptsetup luksFormat /dev/sdX2
cryptsetup open /dev/sdX2 cryptlvm
pvcreate /dev/mapper/cryptlvm
vgcreate datafortress /dev/mapper/cryptlvm
Feel free to replace the following disk sizes in front of the “G” for Gigabyte with your desired size. For Deep Learning Swap should be 32 Gb, for other cases around the size of your RAM. I recommend the root system to be 40Gb, but the minimum should be 10Gb. You can replace datafortress with anything, or leave it as is to be the cool kid in town.
lvcreate -L 16G datafortress -n swap
lvcreate -L 40G datafortress -n root
lvcreate -l +100%FREE datafortress -n home
Create filesystems
mkfs.vat -F32 /dev/sdX1
mkfs.ext4 /dev/mapper/datafortress-root
mkfs.ext4 /dev/mapper/datafortress-home
mkswap /dev/mapper/datafortress-swap
Mount them
mount /dev/mapper/datafortress-root /mnt
mkdir /mnt/home
mkdir /mnt/boot
mount /dev/mapper/datafortress-home /mnt/home
mount /dev/sdX1 /mnt/boot
swapon /dev/mapper/datafortress-swap
4. Install base Linux
Before installing it is recommended to update your mirrorlist such that packages are downloaded from the closest mirrors. Head over to my other article and search for “reflector” for an instruction on how to do that .
pacstrap /mnt base base-devel linux linux-firmware nano
5. Install Fstab
Fstab is basically an instruction how to mount your drives. Just copy paste it for now.
genfstab -U /mnt » /mnt/etc/fstab
6. Last polishing touches
We are going to chroot into our mount, which is basically like running sudo in our system.
arch-chroot /mnt
ln -s /usr/share/zoneinfo/REGION/CITY /etc/localtime
Where Region is your region (just use tab to see the options if you types the /usr/…./zoneinfo/, like Europe, and CITY your city, like Vienna.
hwclock –systohc
Set your hostname. The funny part when installing Arch is you get to do things Ubuntu and others do for you. Set the hostname for your device, e.g. if you are going to ssh into your device later you do not have to type an IP, but can use this name instead. E.g. “ssh user@hunneybunney” could be way nicer to remember than 192.168.0.231.
echo NAME > /etc/hostname
Next we are setting our locale, basically the system language. Open the file in nano and search for your language code. Use the UTF-8 version if possible. Searching with nano is possible using Strg + W. Nano tutorial . E.g. I wanted to have German and English (US), that is why I uncommented en_US.UTF-8 UTF-8 and de_DE.UTF-8 UTF-8
nano /etc/locale.gen
Generate locales
locale-gen
(Optional) Now if you are using a non-US Keyboard add your keymap:
echo KEYMAP > /etc/vconsole.conf
Use the Keymap from the beginning, like de-latin1
Next install some software. If you already know pacman packages you want to install, do it now. I recommend just using the minimum first and then continue installation of packages if everything works fine.
Minimum
pacman -Syu
pacman -S wpa_supplicant dhclient lvm2 dialog
Installing a desktop environment Feel free to install a desktop environment already, which allows you to have a GUI of everything.
Install a display manager
pacman -S lightdm
Now the benefits of Arch are choosing your own Desktop environment. For the looks choose Gnome, but it will be RAM hungry, for efficiency choose Xfce.
Only install ONE of the following
To install GNOME:
pacman -S gnome gnome-extra
To install Cinnamon:
pacman -S cinnamon nemo-fileroller
To install XFCE:
pacman -S xfce4 xfce4-goodies
To install KDE:
pacman -S plasma
To install MATE:
pacman -S mate mate-extra
7. Adding users
I recommend using different passwords for the root and default user.
useradd -m -G wheel ‘USERNAME’
passwd ‘USERNAME’
Create a password for the root user
passwd
You will login with your default user. If you need to do administrative stuff you can switch users with “su - root”
8. Boot configuration
Now there are a lot of boot managers, but I liked the systemd-boot loader the most. Feel free to choose another one .
nano /etc/mkinitcpio.conf
Search for the HOOKS line and edit it accordingly. Order matters!
HOOKS=(base udev autodetect keyboard keymap consolefont modconf block encrypt lvm2 filesystems resume fsck)
Close and Save the file (Strg + X, y)
mkinitcpio -p linux
bootctl install
Edit your boot entries
You will need the partition id of the encrypted drive. Usually this will be /dev/sda2, but can be different. It will not be the first 256mb drive, as this is the boot partition.
Check for the name and note it down, most likely it is /dev/sda2
lsblk -lh
Then look for the UUID string in the output of following command at the device id /dev/sdX2
blkid
You can try the same command with a filter as well:
blkid | grep UUID=
Example UUID: 727cac18-044b-4504-87f1-a5aefa774bda
nano /boot/loader/entries/arch.conf Add the following:
title ArchLinux
linux /vmlinuz-linux
initrd /initramfs-linux.img
options cryptdevice=UUID=:lvm:allow-discards resume=/dev/mapper/datafortress-swap root=/dev/mapper/datafortress-root rw quiet
Remember to replace datafortress with the id you chose if you changed it. Otherwise leave as is.
9. Locking up
DONE! Now reboot, remove the USB stick and hope everything worked.
exit
umount -R /mnt
reboot
